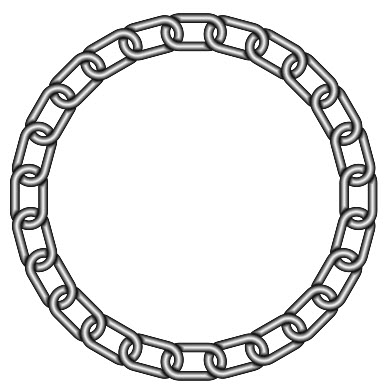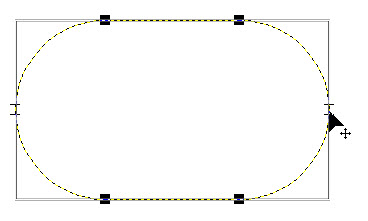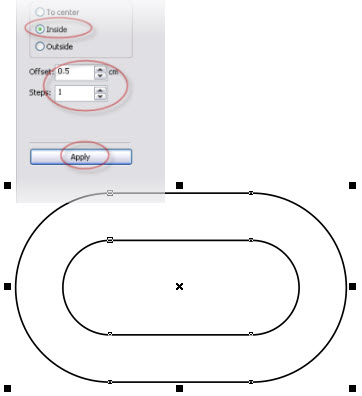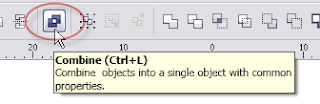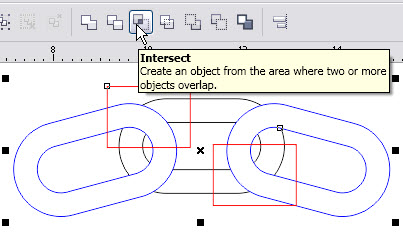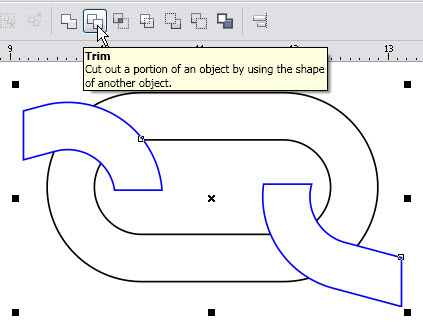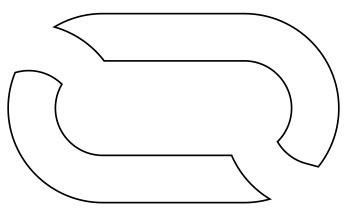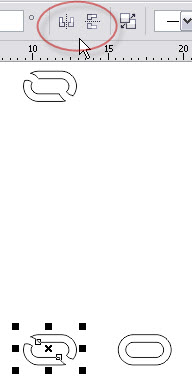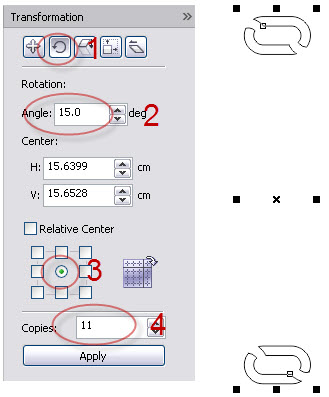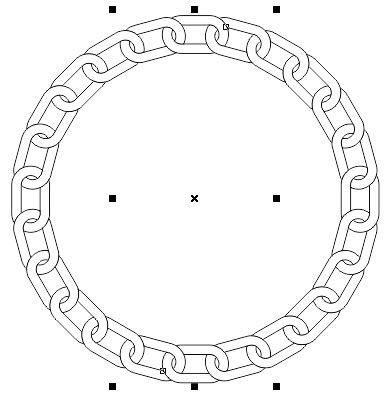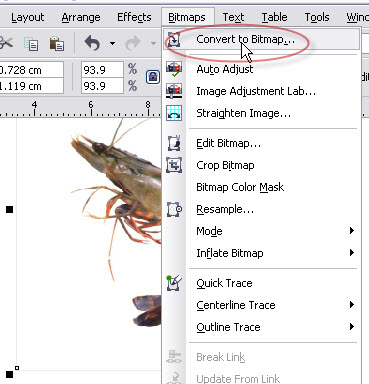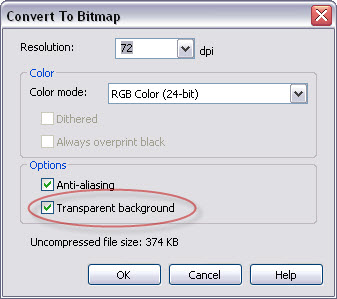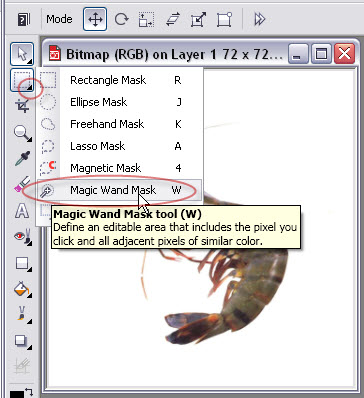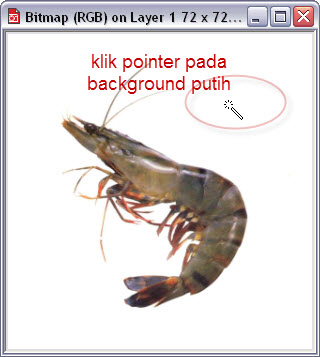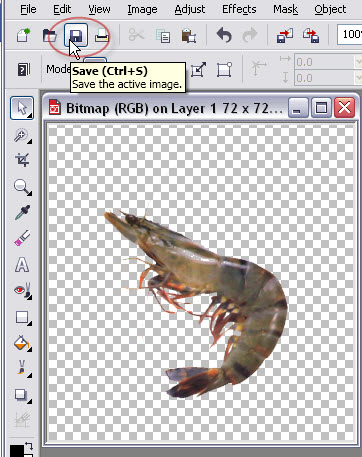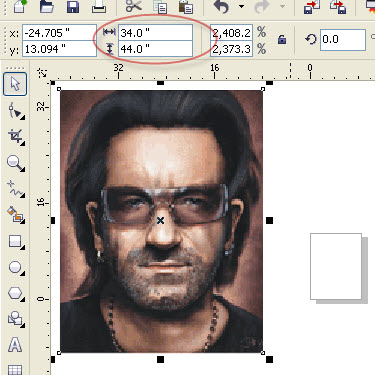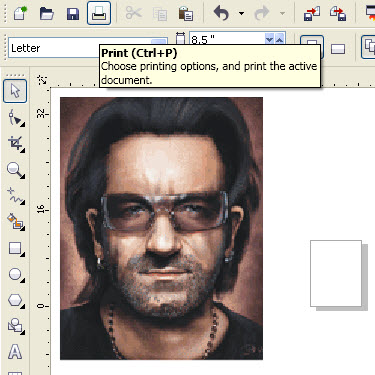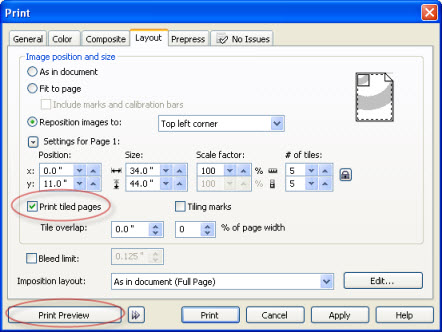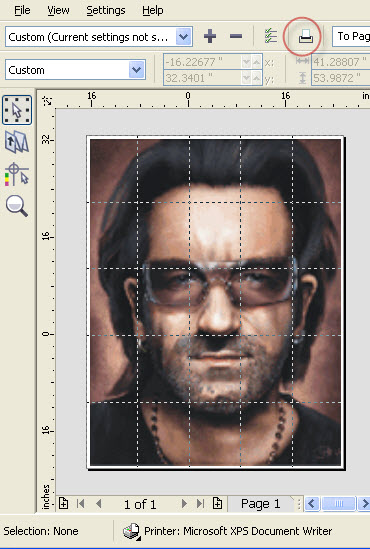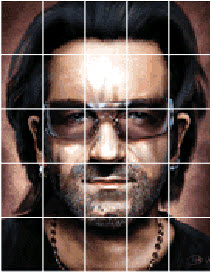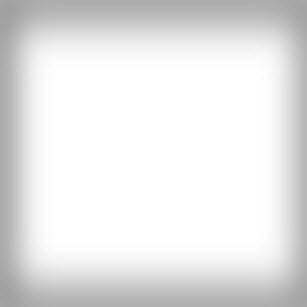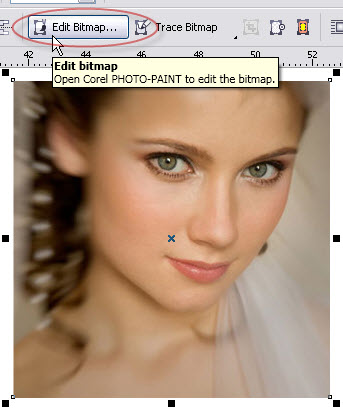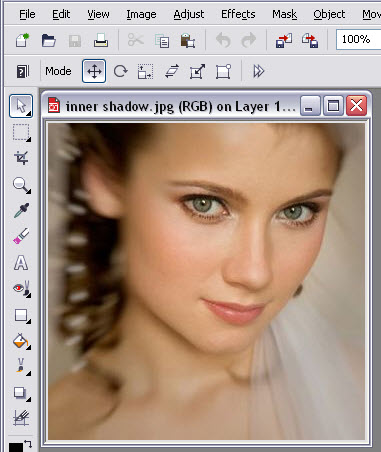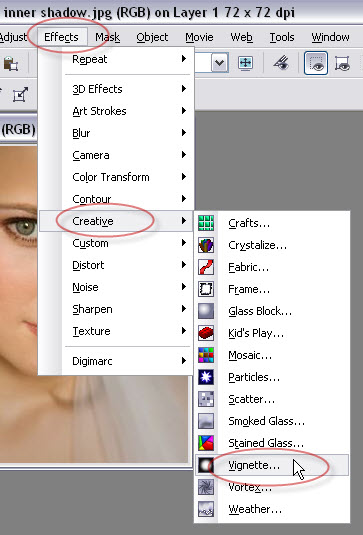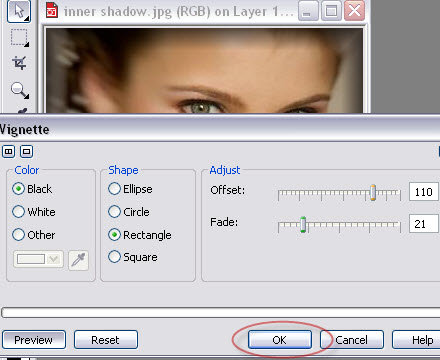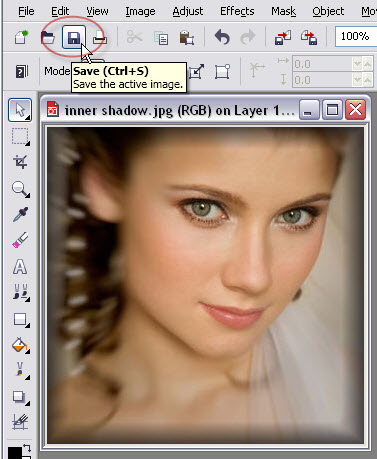Sebenarnya
Artistic media adalah tool yang bertujuan untuk membuat brush yang nantinya kita gunakan untuk membuat gambar-gambar rumit yang dirasa sulit untuk membuatnya secara manual, kalaupun bisa akan memerlukan waktu yang cukup lama untuk membuatnya, misalnya untuk membuat tali yang melingkar-lingkar.
Dengan memanfaatkan Artistic Media tool kita dengan mudah untuk membuatnya, seperti pertanyaan teman kita pada Komunitas Pengguna CorelDRAW Indonesia beberapa waktu lalu tentang membuat tali melingkar.
Tutorial kali ini dikhususkan untuk membuat brush tali dengan mudah, langkahnya bisa simak dibawah ini;
1. Buat kotak dengan
Rectangle tool di Toolbox dengan ukuran seperti gambar dibawah;
2. Pada Property Bar > Corner radius, sebelumnya klik pada tombol icon gembok untuk disable atau menonaktifkan edit corners together setelah itu isi dengan angka 2 cm pada kolom seperti gambar dibawah ini, sehingga objek kotak akan berubah sebagian dari sisinya tumpul;
3. Selanjutnya aktifkan menu Transformations, pada menu Window > Dockers > Transformation > pilih Scew isi pada sumbu Y angka 20, dan klik Apply dan hasilnya seperti gambar berikut;
4. Kemudian pada sumbu X isi angka 35 dan klik Apply lagi, hasilnya seperti gambar dibawah;
5. Langkah selanjutnya pilih Position, bagi 2 angka yang terisi pada sumbu X, misal disitu yang ada angka 8, maka isikan angka 4, dan pada kolom Copies isi angka 50 kemudian klik Apply;
6. Dibagi 2 dengan tujuan pada proses copy tab akan separuh jarak objek, settingnya seperti dibawah ini;
7. Setelah di klik
Apply hasilnya seperti gambar dibawah ini, dan seleksi semua objek tersebut kemudian klik tombol
Combine di Property Bar atau tekan
Ctrl+L di keyboard;
8. Langkah selanjutnya, yaitu menyimpan objek yang telah kita buat menjadi Brush stroke untuk Artistic media, yaitu seleksi semua objek dan klik
Artistic Media tool di Toolbox, kemudian pastikan yang terpilih seperti yang dilingkari merah, dan klik tombol
Save;
9. Sehingga muncul kotak Save As untuk menempatkan file Brush Custom Media Stroke yang telah kita buat tadi, beri nama, misal disini namanya "tali" dan klik tombol Save, ketika kotak dialog tertutup otomatis brush sudah tersimpan dengan nama "tali";
10. Langkah selanjutnya, membuat objek kurva dengan
Bezier tool atau yang sejenis, buat satu sisi saja seperti dibawah ini;
11. Setelah selesai, buka Docker Artistic Media, yaitu Pada Menu Window > Dockers > Effects > Artistic media, cari Brush stroke yang telah kita buat tadi dan klik, sehingga objek kurva yang telah kita buat tadi berubah menjadi tali;
12. Atur besar kecilnya Brush dengan
Stroke width pada
Property Bar;
13. Kemudian tekan
Ctrl+D di Keyboard untuk menduplikat objek Artistic media tersebut dan pada Property Bar klik
Mirror Horizontally dan atur seperti gambar dibawah, kemudian arahkan mouse dan klik
Shape tool di toolbox, pada Property Bar klik tombol
Reverse Direction untuk memindah posisi arah shape pada objek kurva;
14. Hasilnya akan seperti gambar dibawah ini, kemudian Break apart atau tekan Ctrl+K di keyboard pada kedua objek Artistic media tersebut;
15. Selanjutnya buat objek kotak, tempatkan ditengah-tengah atau diantara objek tali tersebut, kemudian seleksi objek kotak dengan salah satu objek tali, dan klik tombol Intersect di Property Bar;
16. Sehingga tercipta objek baru hasil Intersect (hasil perpotongan), dan beri warna merah atau warna apasaja selain warna hitam untuk membedakan objek hasil Intersect dengan objek tali yang asli;
17. Kemudian untuk memotong objek yang diatas caranya, seleksi atau klik objek hasil Intersect tersebut kemudian sambil tekan tombol Shift di keyboard klik objek tali yang numpang diatasnya, selanjutnya klik tombol Trim di Property Bar;
18. Sehingga gambar tali yang diatas terpotong dan buang objek pemotong hasil Intersect tadi dan gambar seakan tampak saling berkait, seperti gambar dibawah ini;
19. Jangan lupa pada ujung tali buat gambar pungkasan tali seperti terlihat dibawah ini;
20. Beri warna hijau, dan objek sudah bisa untuk keperluan membuat logo NU, dan kita juga bisa membuat objek tali yang lain sesuai dengan kreasi kita dengan Brush Stroke tersebut;
Demikian, kira-kira cara membuat tali dengan mudah menggunakan CorelDRAW, semoga bermanfaat....
NB:
* Untuk membuat gambar tali menggunakan Artistic media ini aku cuma memerlukan waktu tidak lebih dari 5 menit, tapi untuk membuat tutorial diatas terus terang aku membutuhkan waktu lebih dari 5 jam, dan mas bro sekalian boleh copas artikel ini meskipun tidak menyertakan sumber, tapi ingat jangan sekali-kali memberi titel pada gambar yang seakan-akan artikel diatas adalah milik saudara dan aku akan tau itu..!!